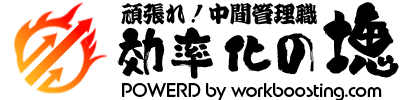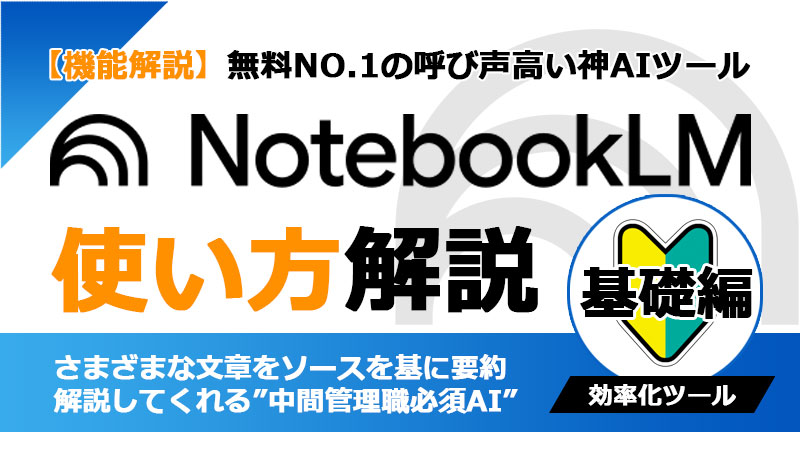こんにちは、ワン太です。
近年、多くの中小企業が業務効率化や情報管理の課題に直面しています。
限られたリソースの中で生産性を向上させるためには、ITツールの活用が不可欠です。
そんな中Googleの「NotebookLM」が注目を集めています。
本記事ではそんな人気のAI「NotebookLM」の基本的な操作方法を初心者向けに解説していきます。

個人的に会社での使用頻度トップ3に入る神AIです。
NotebookLMとは
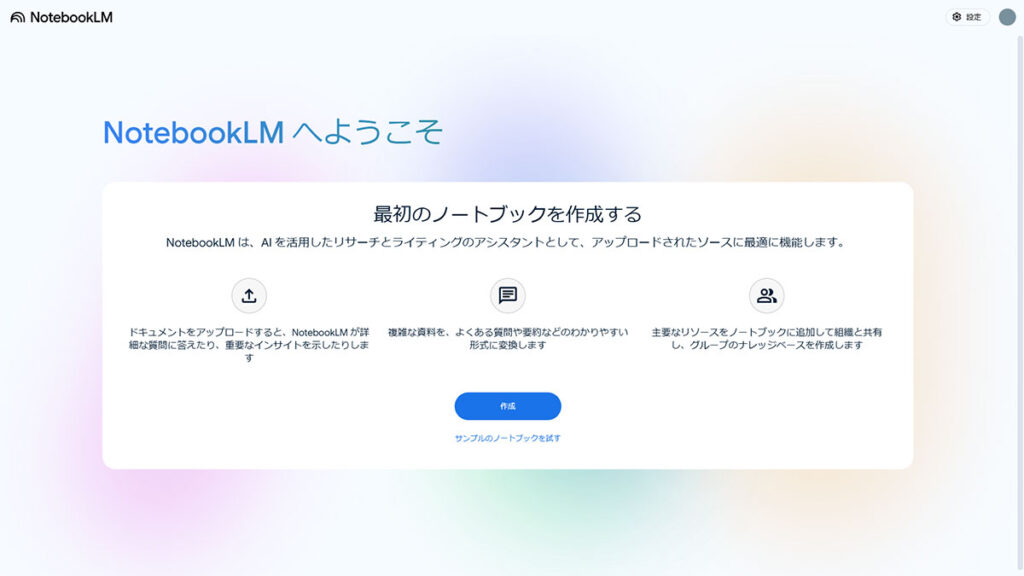
NotebookLMとは、Googleが提供しており、Googleアカウントがあれば無料で利用できるAIベースの情報管理ツールです。
ユーザーがアップロードした文書をもとにAIが要約・整理し、質問に応じて関連情報を提供します。
アップロードした情報源のみを参照するため、ハルシネーションがほぼ発生せず、信頼性の高い回答を得られるのが特徴です。
アップロードで心配になるのがセキュリティの問題ですが、データは外部と共有されず、またAIの訓練にも使われないことが明記されています。
NotebookLMの料金プラン
まずは気になる料金表も見ていきましょう。
有料版のPlusはもちろん多機能ですが、無料プランでも十分利用できますので安心してください。
| 機能/特徴 | 無料プラン | NotebookLM Plus(有料プラン) |
|---|---|---|
| ノートブック数 | 最大100 | 最大500 |
| ノートブックあたりのソース数 | 最大50 | 最大300 |
| 1日のチャットクエリ数 | 最大50回 | 最大500回 |
| 1日の音声生成数 | 最大3回 | 最大20回 |
| プレミアム機能 | なし | 高度なチャット設定(応答スタイルや回答の長さのカスタマイズ)、ノートブックの利用状況分析 |
まずは使ってみて、良いと思ったらPlusプランにアップグレードするとよいでしょう。
ちなみにGoogle workspaceやOne AI Premiumプランに加入している方はNotebookLM Plusを利用できます。
NotebookLMの操作画面の説明
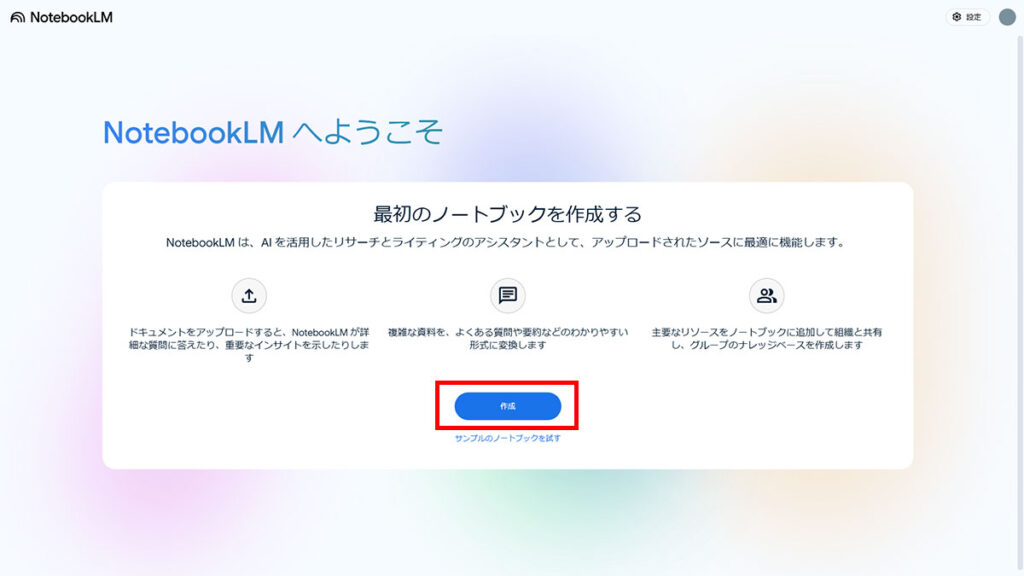
この章ではNotebookLMの基本的な操作の仕方を説明します。
まずは「作成」ボタンを押して新しいbookを作りましょう。
作成ボタンを押すとNotebookLMの基本画面に入りますので、左上の英字をクリックして名前を付けてください。
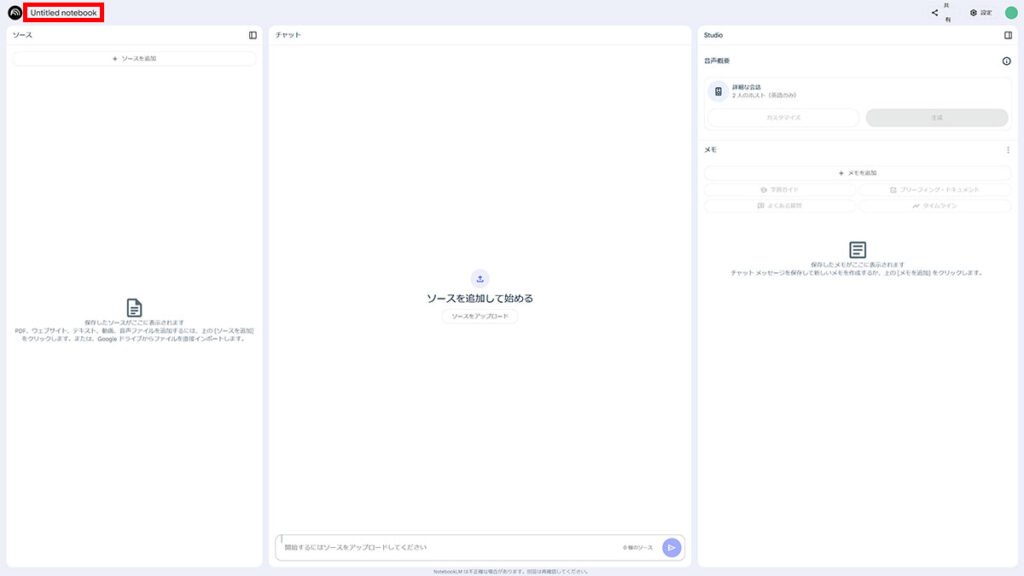
画面の構成は以下の画像のようになっています。
画面は「ソース」「チャット」「スタジオ」の3画面構成になっています。
まずは情報源となるソースをアップロードする必要があるので、ソースエリア上にある「+ソースを追加」ボタンをクリックします。
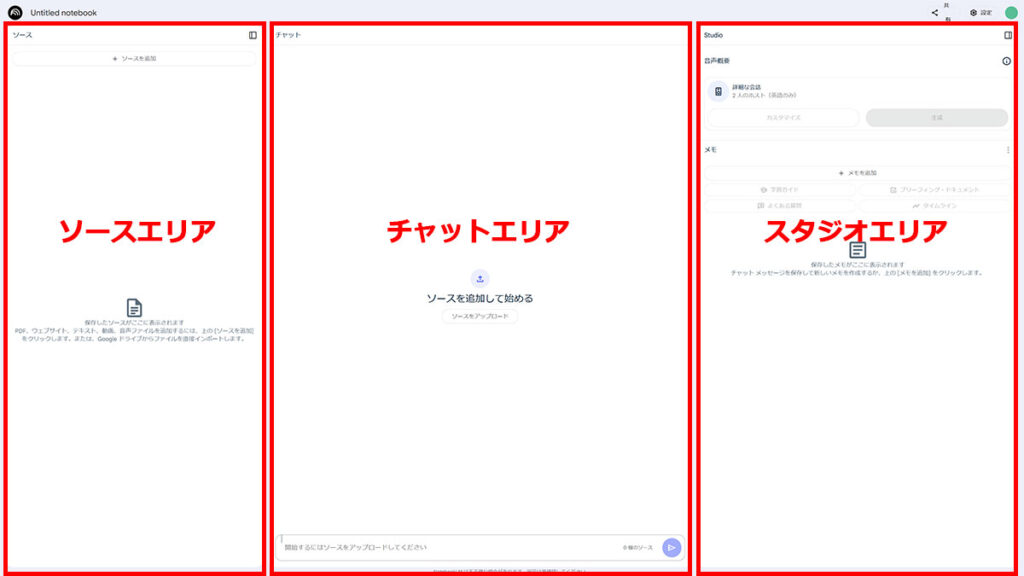
するとウインドウが立ち上がりソースを追加できるようになります。
利用できるソース
- ファイル形式:PDF, .txt, Markdown, 音声(例: mp3)
- Googleドライブ:ドキュメント・スライド
- リンク:ウェブサイトのリンク・Youtubeのリンク
- テキストを貼り付ける:コピーしたテキストをそのまま貼り付ける
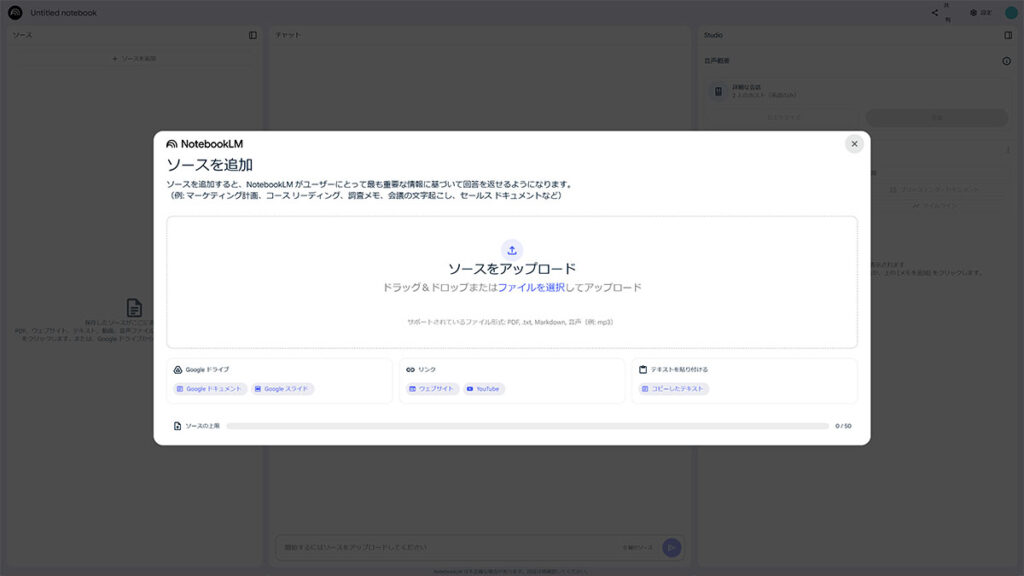
ソースを追加すると左側のソース欄に表示され、中央のチャット欄にソースの概要が表示されます。
今回名前をつけずに進めてしまったので中央のタイトル部分が英語になってしまいましたが、本来はファイルの名前が表示されます…すみません。
これでとりあえずの使えるようになりました。
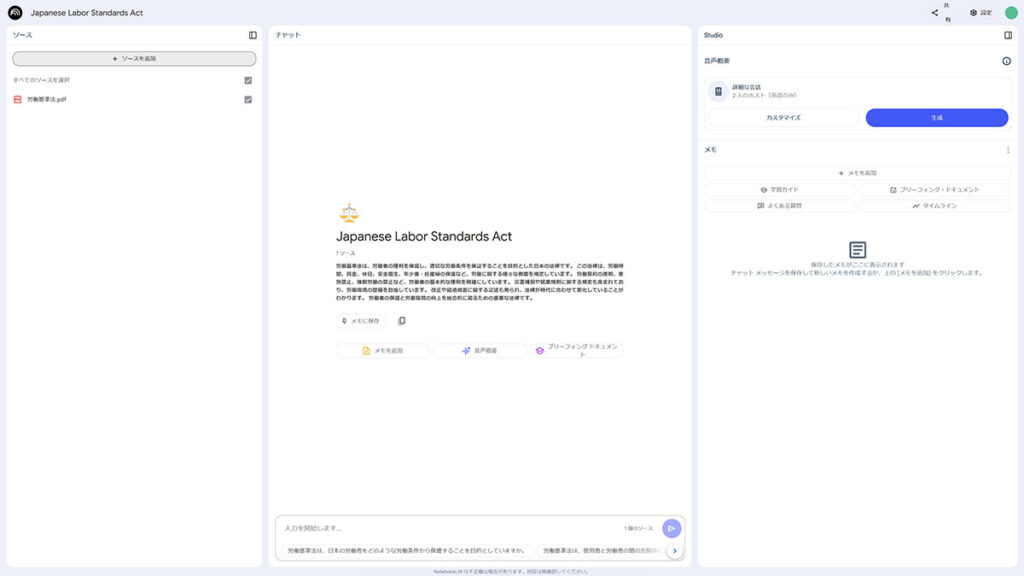
追加したソースをクリックすると、その内容が表示されます。
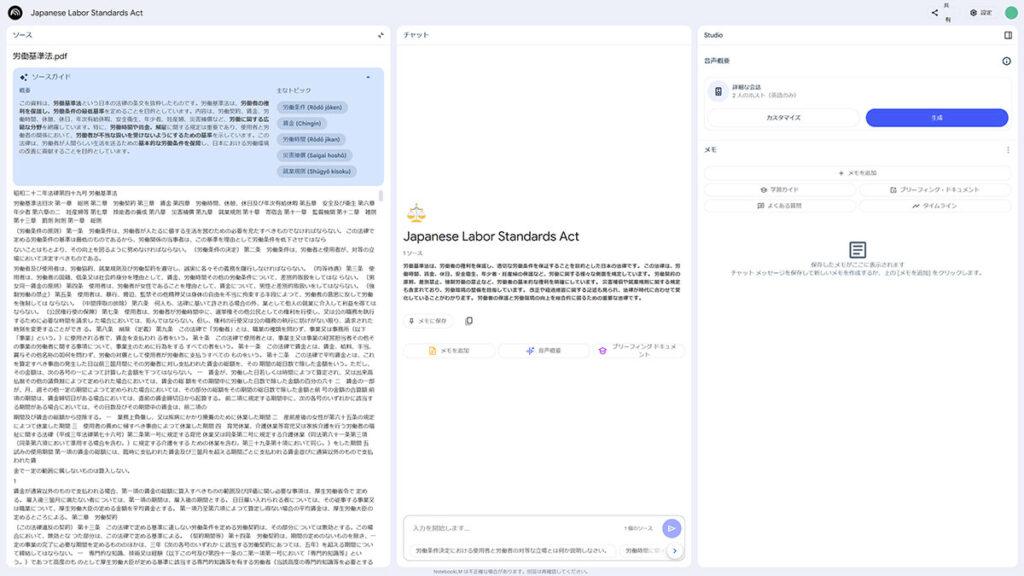
音声生成
さっそく質問と行きたいところですが、まずは基本機能の紹介です。
画面右側には上に「音声概要」があります。
ソースを追加すると「詳細な会話」内の「生成」ボタンが押せるようになり、流暢な対話形式でソースの中身を説明してくれる音声を自動で生成してくれます。
さらに驚きの機能として、その会話の中に自分も音声を通して参加できる神機能が最近追加されました。
しかし残念なことに、まだ英語での会話にしか対応していません…日本語対応してくれることを期待して待ちましょう。
メモ機能
音声概要の下にはメモ欄があります。
「+メモを追加」をクリックするとメモ帳が開き、自由にメモを書くことができるようになります。
そのほかに以下のような機能のボタンがあります
- 学習ガイド:ソースの内容に基づいて、小テストや用語集、質問などを作成
- ブリーフィング・ドキュメント:ソースの重要なポイントを要約してまとめる
- よくある質問:ソースの内容に基づいて、想定される質問とその回答を生成
- タイムライン:タイムライン形式で時系列の整理やプロジェクトの進捗を可視化
試しに「ブリーフィング・ドキュメント」を押してみましょう。
最も利用する機能だと思います。
するとメモ欄に新しいメモができあがります。
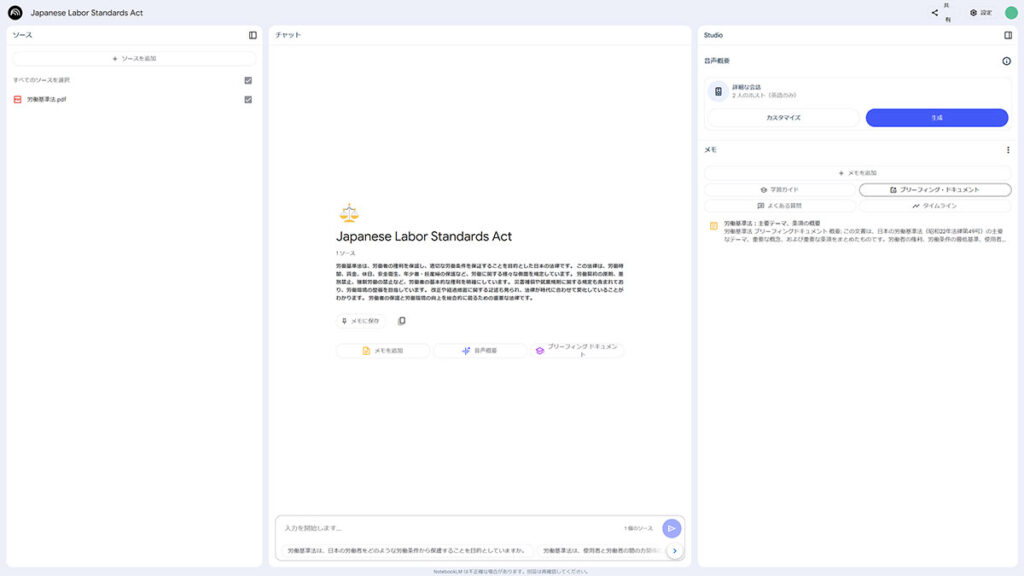
出来上がったメモをクリックすると中身を見ることができます。
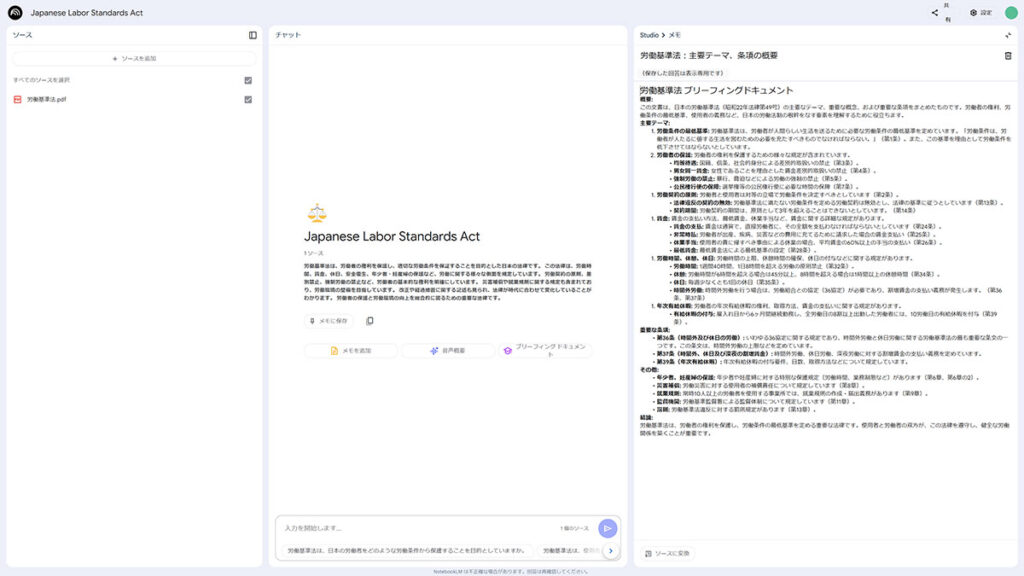
ボタンクリックだけでソースの概要がキレイにまとめられています。
以下はその他3つの出来上がったファイルを開いたものです。
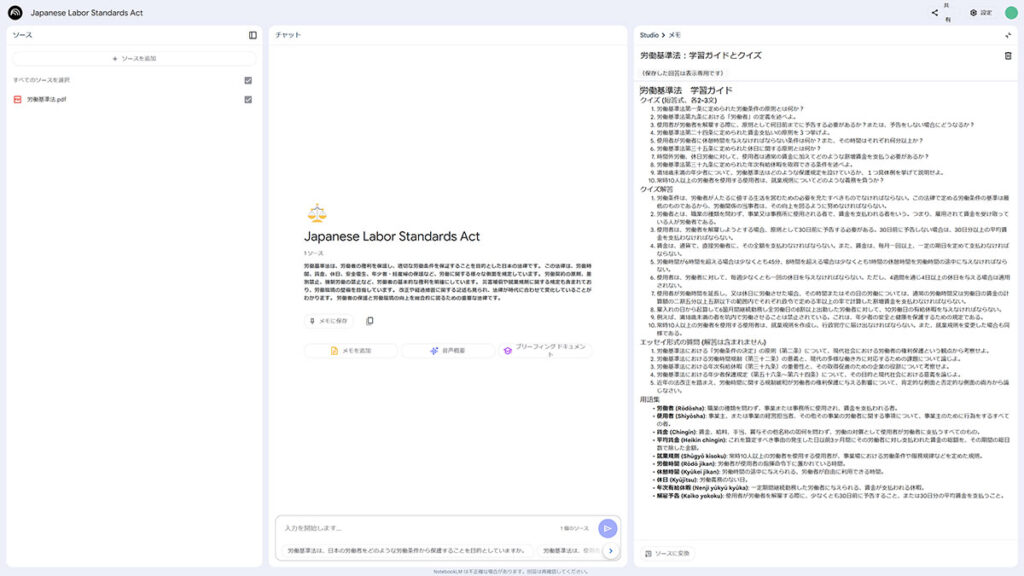
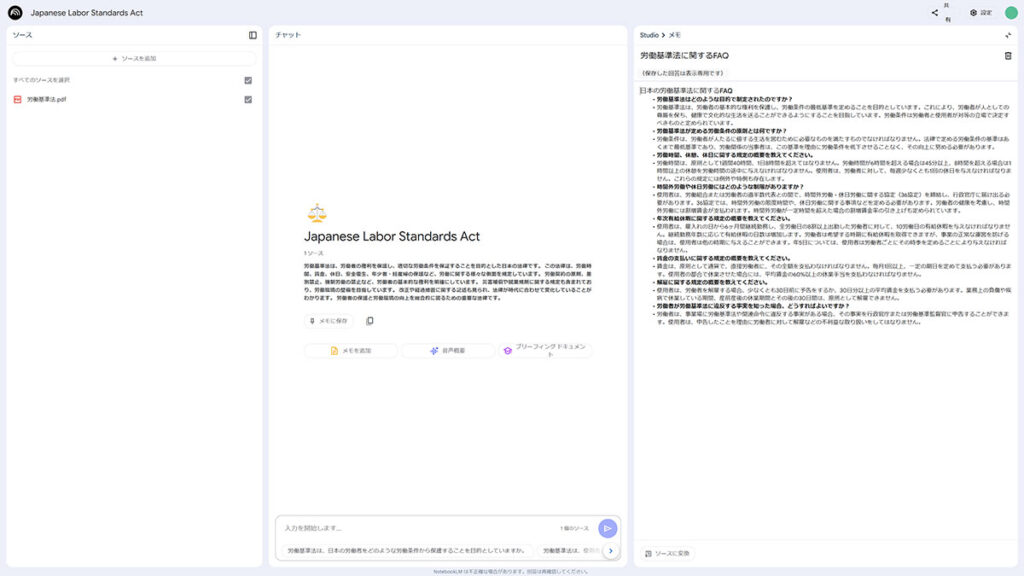
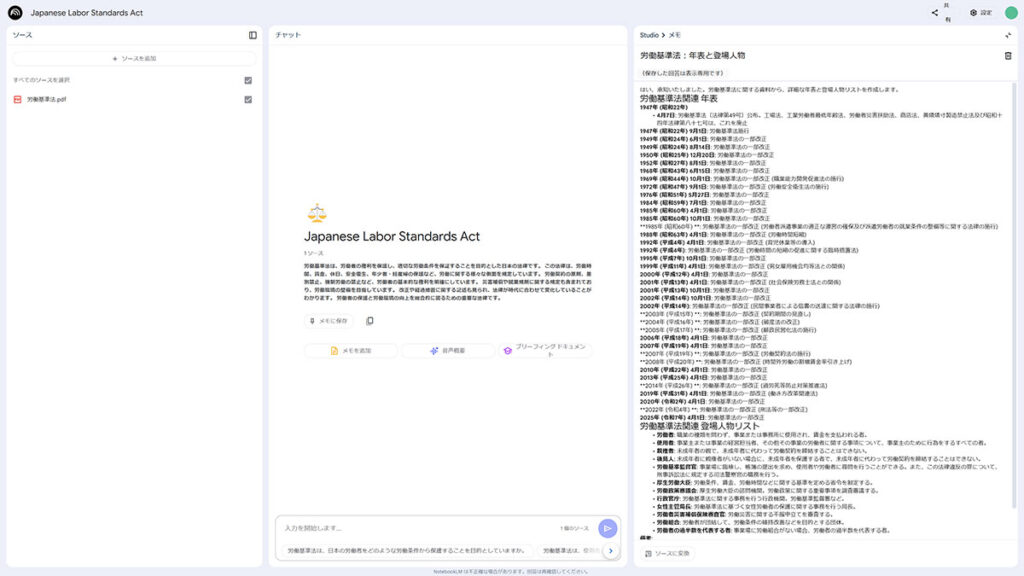
チャットで質問する
次はいよいよチャット欄で質問をしてみましょう。
中央下部にあるチャット欄に質問を入力するとソースを参照し、その回答をまとめて出力してくれます。
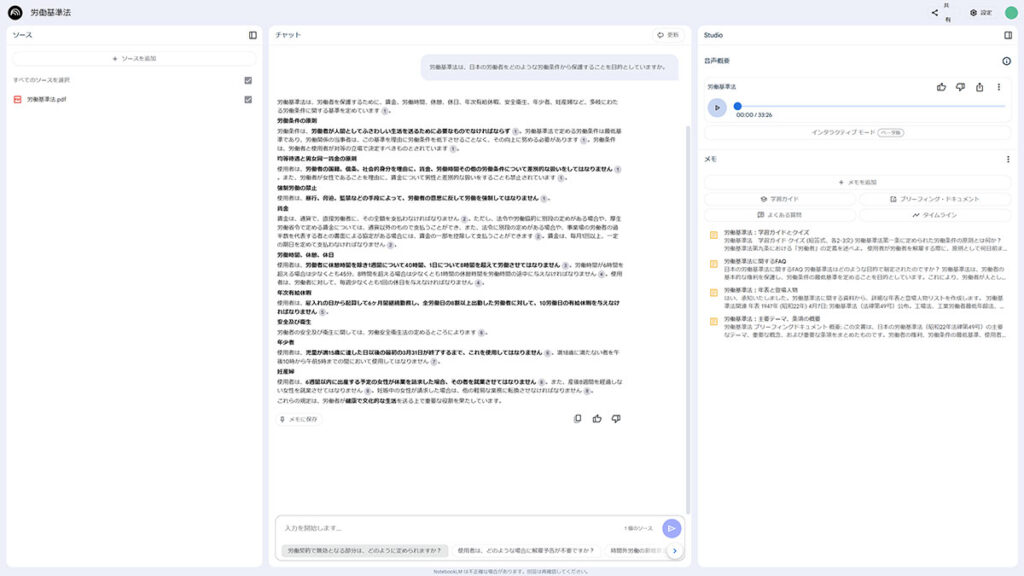
生成した答えの左下には「コピー」ボタンが出るので、内容をそのままコピーすることもできます。
そして右下には「メモに保存」ボタンがあります。
このボタンを押すことで出力した内容をメモに追加することができます。
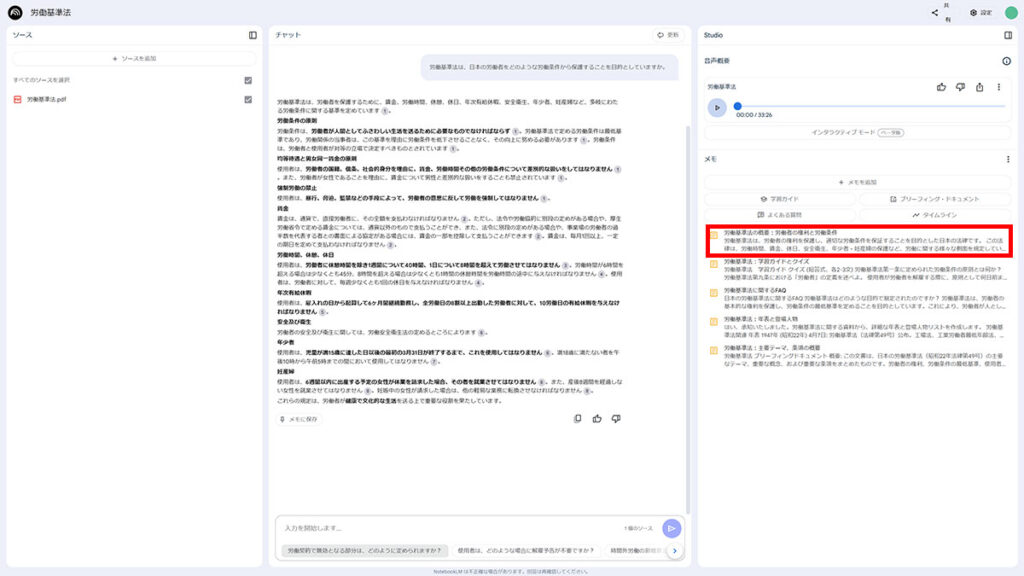
ここで注意点なのですが、中央のチャット画面の内容は、次回開いたときには消えてしまいます。
重要な内容が出力できた際には、必ず「メモに保存」を押してメモ欄に追加しておきましょう。
メモ欄の内容が消えることはありません。
また、追加したメモや作成したメモは、開くと左下に「ソースに変換」ボタンができており、クリックすることでそのメモの内容をソースに再利用することができます。
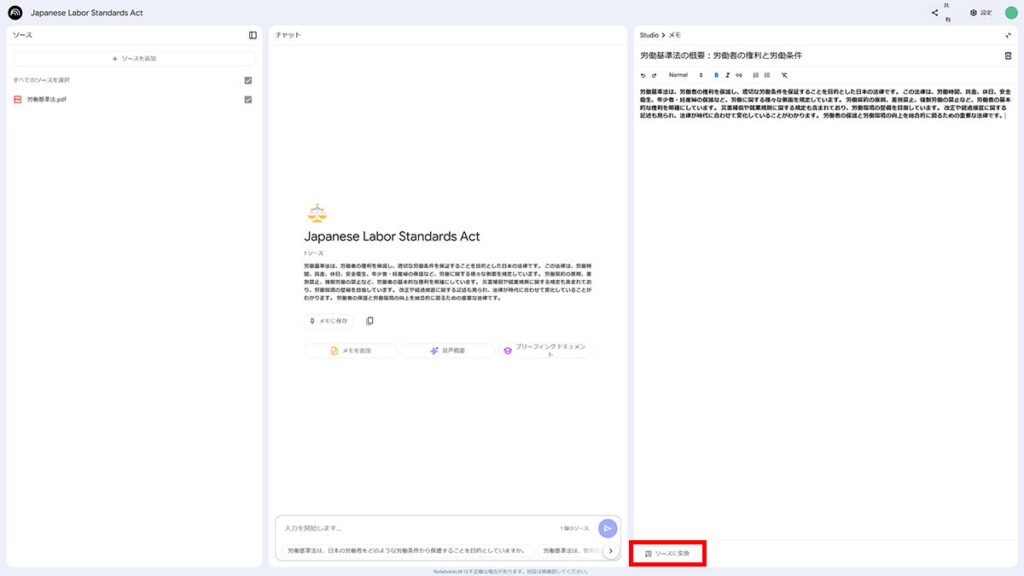
状況に応じて活用するようにしましょう。
またチャット欄に出力された内容には、ところどころに番号が入っていますが、それはソース元を示しています。
番号をクリックするとソース画面に参照したソース元が色付きで表示されます。
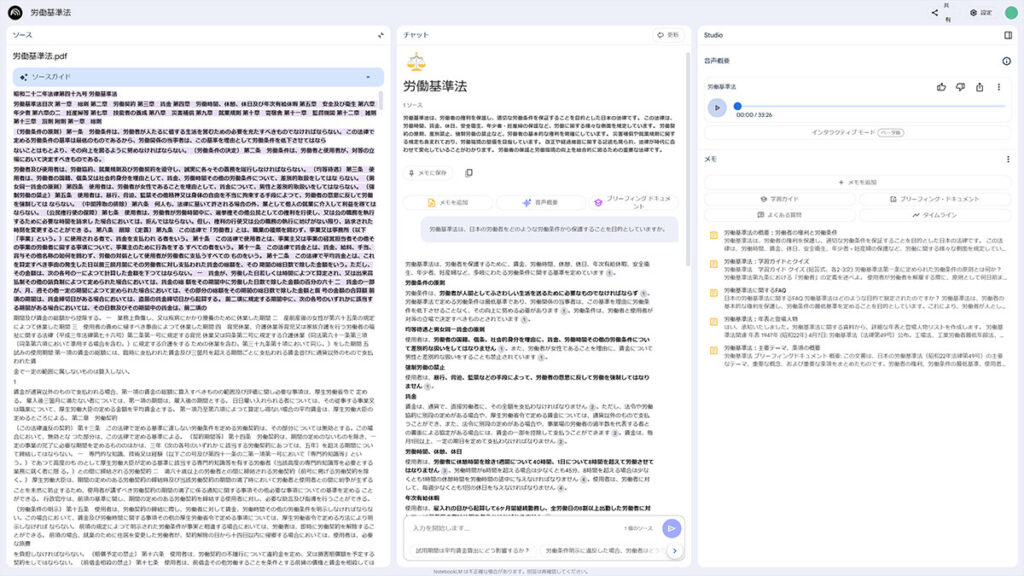
ちなみに有料版ではチャットの出力を以下のような内容をカスタマイズすることもできます。
会話のスタイル
「デフォルト」「アナリスト」「ガイド」「カスタム」
回答の長さを選択
「デフォルト」「長め」「短め」
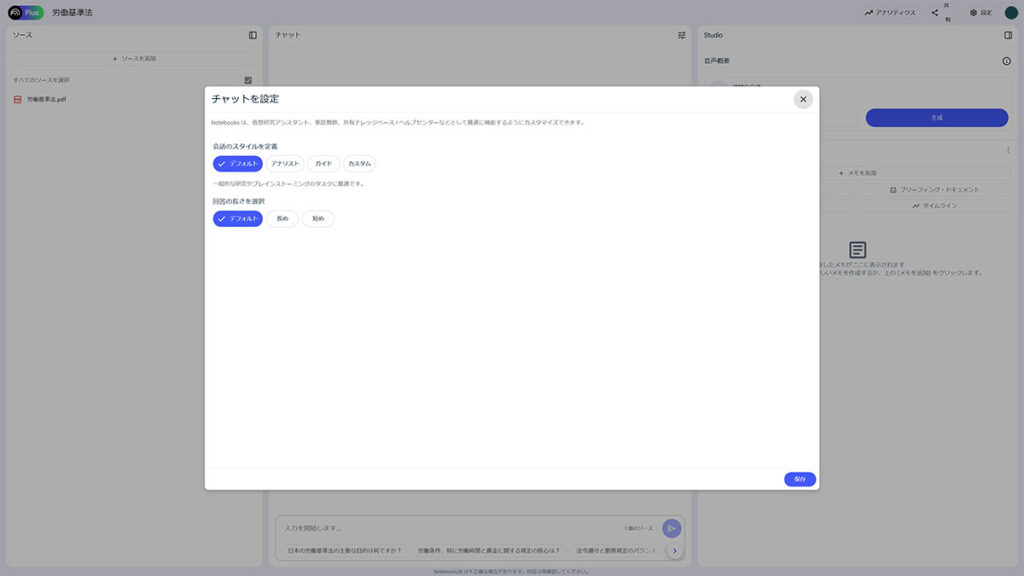
ファイルの共有
作成したノートはGoogleアカウントを持っている人であれば共有することができます。
アカウントを持っていないとリンクを受け取っても見ることができないので注意が必要です。
共有の仕方は簡単で、右上の「共有」ボタンをクリックします。
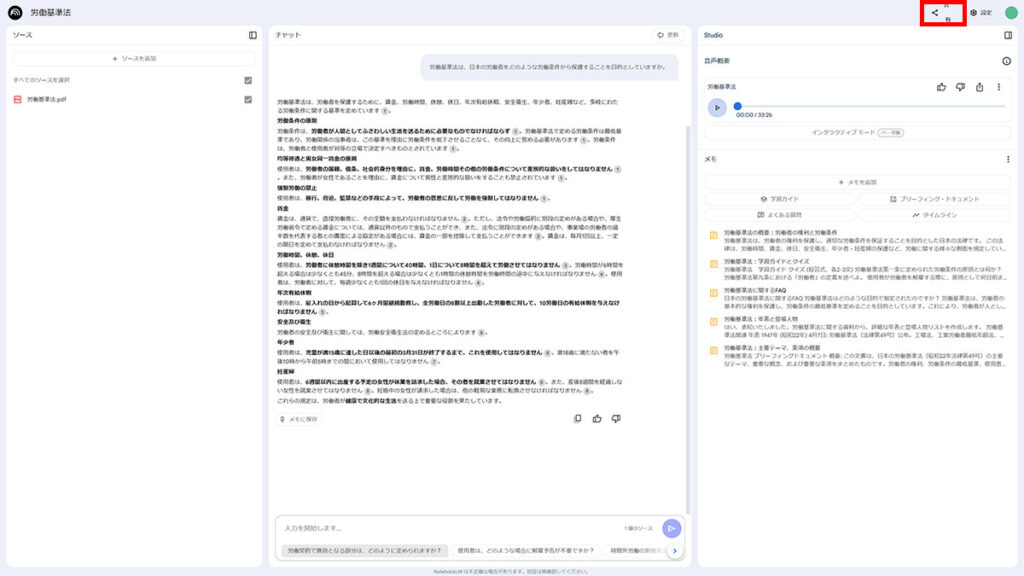
ダイアログが開くので、共有する人のメアドを貼ればリンクと共に通知することができます。
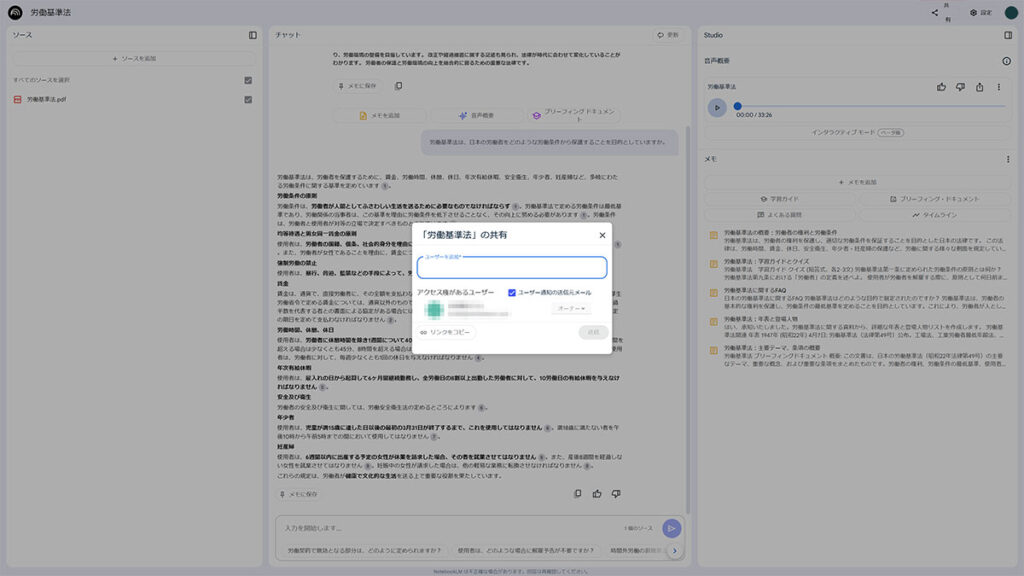
NotebookLM使い方まとめ
NotebookLMは無料プランでも十分な機能を備えていますが、有料版の「NotebookLM Plus」では、ノートブック数やソース数の増加、チャット設定のカスタマイズなど、さらに充実した機能が利用可能です。
特に共有機能では複数人で共有した場合の利用状況を数値で分析することもでき、社内ツールとしてとても便利です。
一度無料で使ってみて、良ければアップグレードするのもよいでしょう。
情報整理に役立つ神ツールとしてぜひ活用し、明日からの業務効率化に役立ててください!